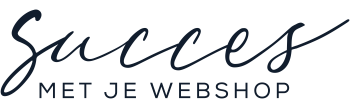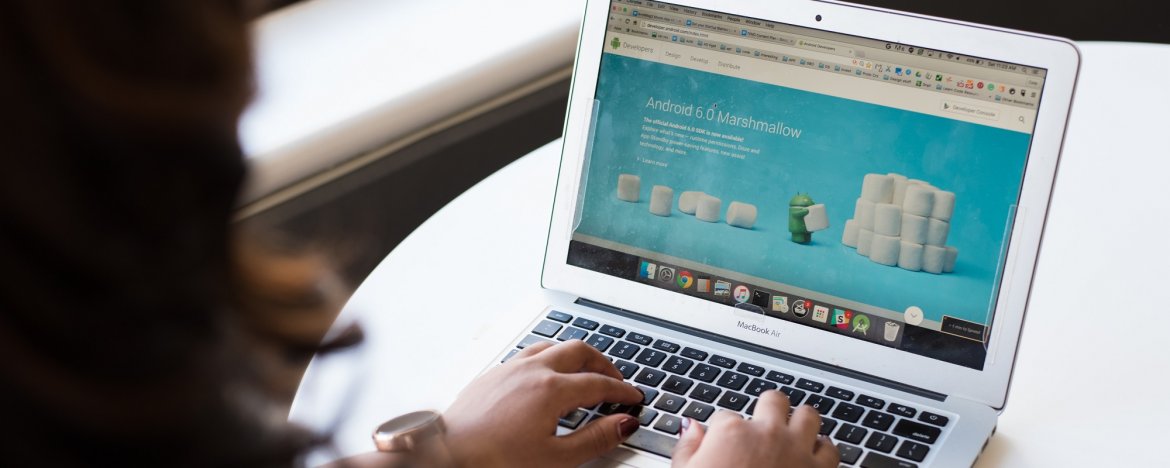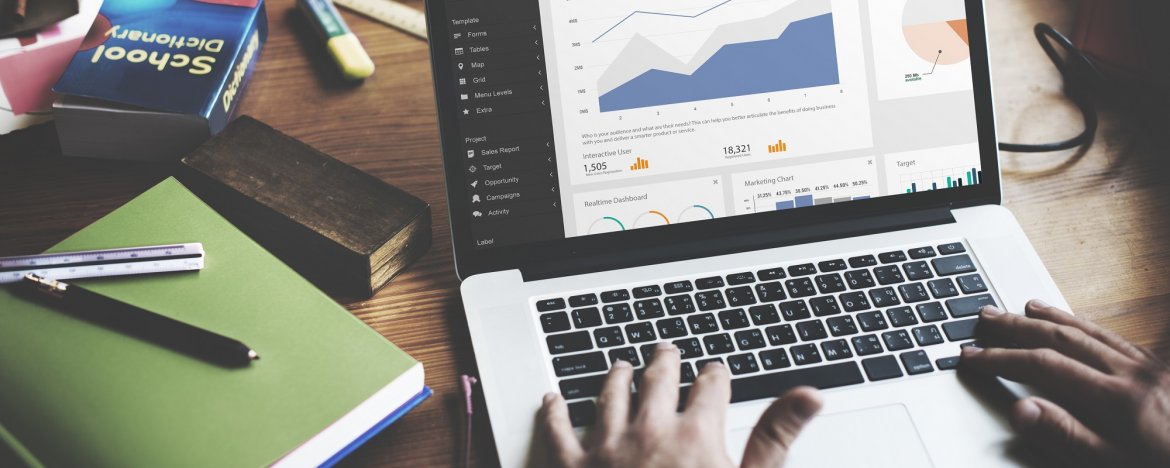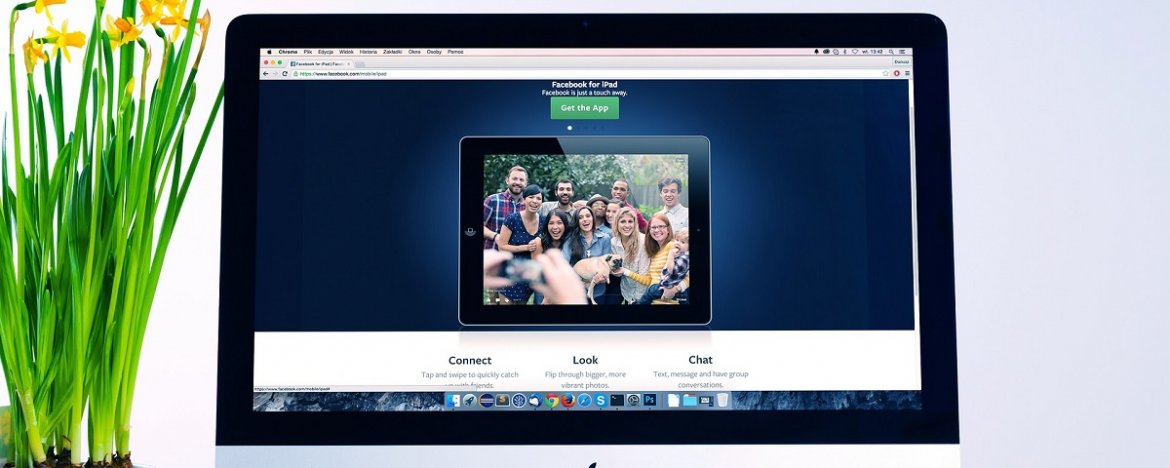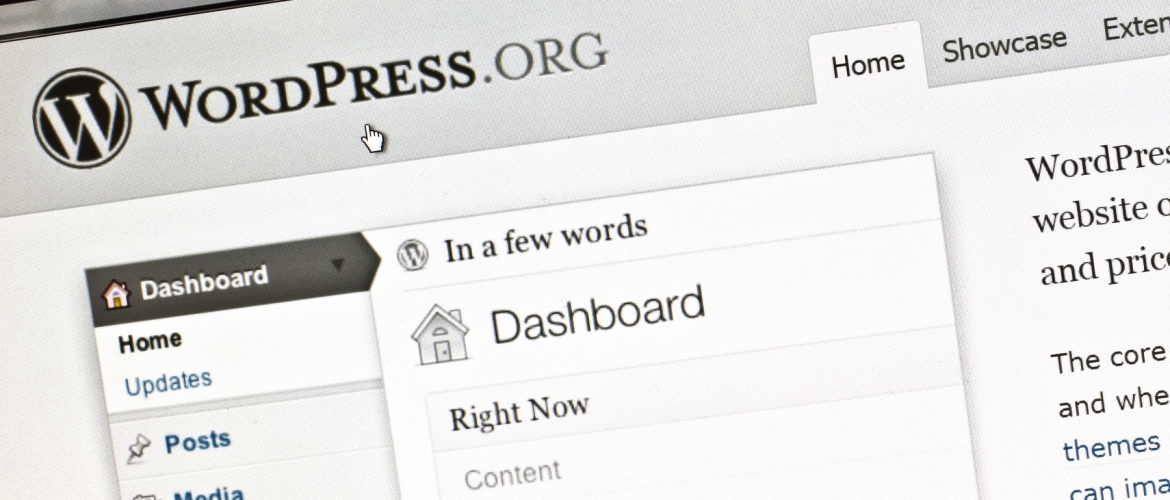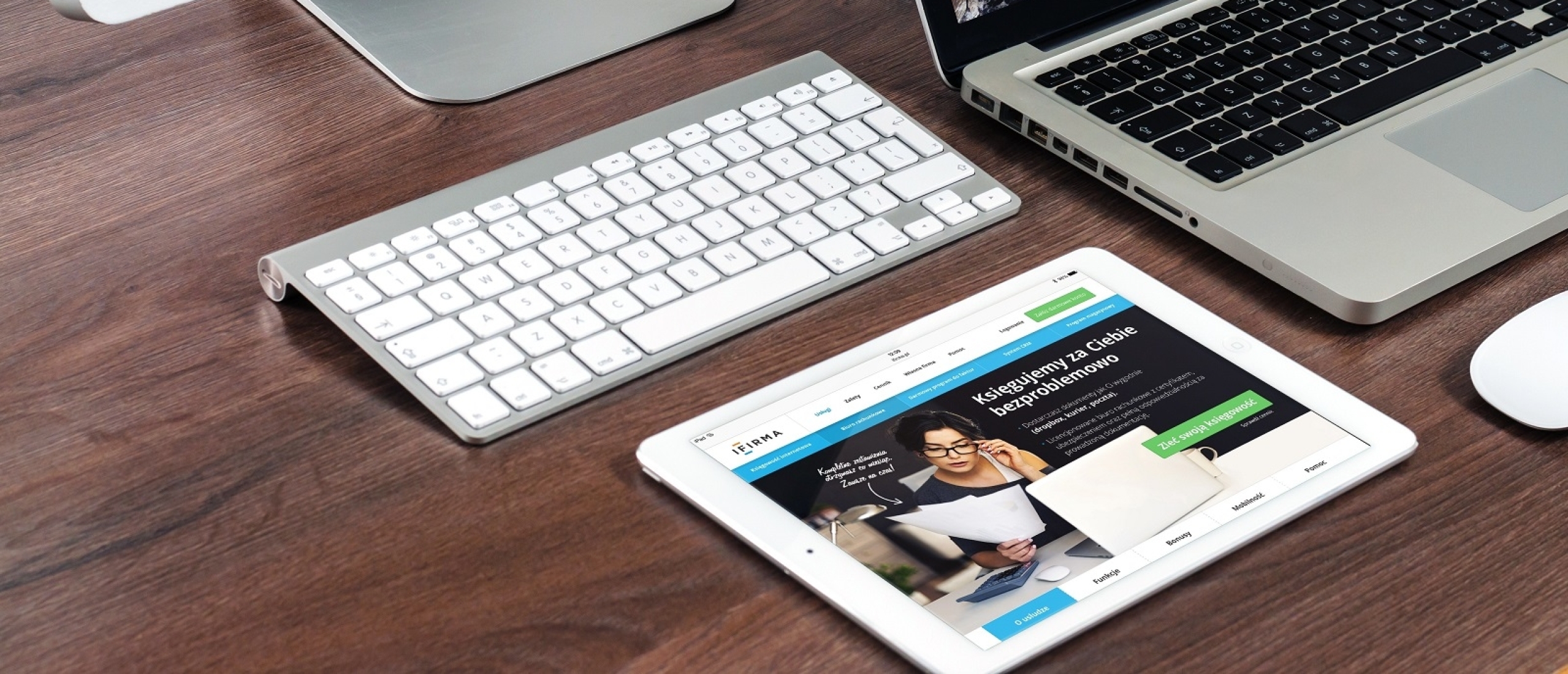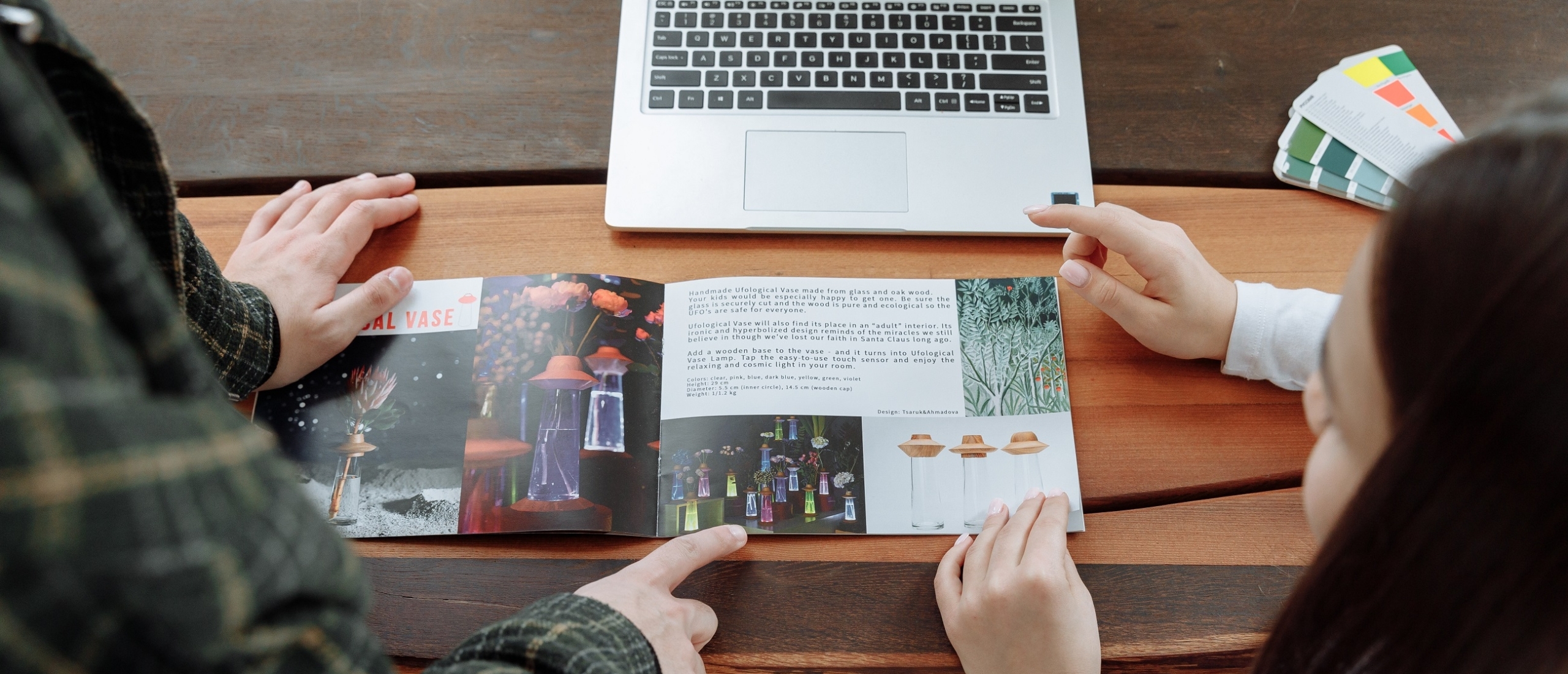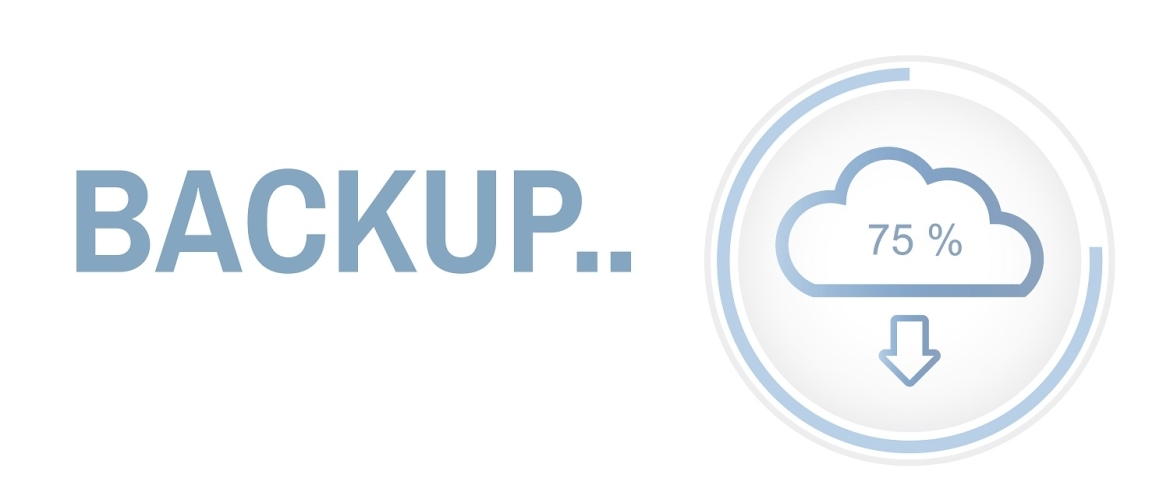
Een back-up maken van je website via FTP
Hoe vaak maak jij een back-up van jouw website? Als je nu na moet denken over hoe lang geleden het is dat je een back-up maakte, dan doe je het niet vaak genoeg. Er zijn verschillende manieren om je website te backuppen. En in sommige gevallen doet je hosting het zelfs voor jou. Toch is het goed om ook altijd zelf een back-up te hebben. Daarom vertellen we je vandaag meer over het maken van een back-up van je website via FTP.
Waarom backuppen?
Pas geleden waren we eventjes in lichte paniek. We waren bezig met het aanpassen van de website. We waren niet tevreden over de pagina met blog abonnementen en veranderden die. En ineens (vraag ons niet waarom) was dit de homepage geworden. Dat wilden we natuurlijk niet, maar waar het mis was gegaan? We konden het niet goed ontdekken
Helaas lukte het ook niet 1-2-3 om de homepage terug te zetten, dus dat leverde ons een spannend half uurtje op. Uiteindelijk lukte het ons tóch om alles weer goed te zetten. Maar als dit niet lukt of het duurt véél te lang, dan is het terugzetten van een back-up de beste oplossing. Daarom wil je altijd een zo recent mogelijke back-up hebben.
Manieren om een back-up te maken
Er zijn verschillende manieren om een back-up van jouw website te maken. Alle manieren zijn goed, dus kies er eentje die het beste bij jou past. Als je weet dat je vergeet om een back-up te maken, dan zou je kunnen kiezen voor een automatische back-up. Plan je het voor jezelf netjes in, dan kun je dit ook handmatig doen.
Back-up via de hosting
Niet alle hosting partijen bieden dit aan, en soms is het ook afhankelijk van welk pakket je neemt. Zowel bij Strato en bij iXL hosting heb je de mogelijkheid om zelf een back-up terug te zetten die gemaakt is door de hosting.
Twijfel je of jouw hosting back-ups maakt van je website? Ga dan even naar hun website en typ in de zoekbalk ‘back-up’. Kom je een artikel met handleiding tegen? Dan weet je dat jouw hosting de mogelijkheid biedt tot het terugplaatsen van door hen gemaakte back-ups.
Plugin voor een back-up
Wil je niet afhankelijk zijn van je hosting, dan kun je er ook voor kiezen om een plugin te installeren om back-ups te maken. Daar zijn verschillende mogelijkheden voor. Bijvoorbeeld Easy Backup, maar ook Jetpack biedt de mogelijkheid tot het opslaan van een back-up. Vaak krijg je de mogelijkheid om de back-up op te slaan in bijvoorbeeld Dropbox.
Let wel op: het installeren van plugins kan invloed hebben op de laadsnelheid van je website. Hoe meer plugins, hoe langzamer je website.
Back-up via de FTP
Onze voorkeur gaat uit naar het maken van een back-up via de FTP. Dit klinkt misschien een beetje spannend, maar dat is het absoluut niet. We leggen je eerst even uit wat FTP is.
Wat is FTP en hoe werkt het?
FTP staat voor File Transfer Protocol en eigenlijk zorgt het er alleen voor dat bestanden van de ene computer naar de andere worden gestuurd. Wanneer jouw hosting geen one-click install (het installeren in een paar stappen) van WordPress aanbiedt kun je dit ook handmatig doen via de FTP.
Om gebruik te maken van FTP heb je een FTP-programma nodig. Zelf gebruiken we hier FileZilla voor, een gratis programma dat te downloaden is voor zowel Mac als Windows.
Stap voor stap backuppen
Stap 1: Downloaden FileZilla
Zorg dat je FileZilla (of een ander FTP-programma) hebt gedownload.
Stap 2: Log in
Log in met behulp van de FTP-gegevens – deze staan meestal in het eerste mailtje dat je krijgt van je hosting na het afnemen van een pakket en zien er als volgt uit:
Host: ftp.jouwdomein.nl
Gebruikersnaam: jouw FTP gebruikersnaam
Wachtwoord: jouw FTP wachtwoord (oftewel masterwachtwoord)
Poort: 21 (standaard op 21, dus als je hem niet invult pakt hij ook 21)
Stap 3: Bekijk alle mappen en bestanden
Vervolgens zie je aan de rechterkant jouw mappen en bestanden die jouw website vormen. Zie onderstaande afbeelding voor een voorbeeld.
Stap 4: Zoek de juiste map
De bestanden die je nodig hebt staan vaak in de map public_html, maar dat is niet altijd zo. Bij Strato moet je bijvoorbeeld kijken in de map WordPress_SecureMode. Wanneer je de bestanden zoals in het voorbeeld hierboven ziet staan heb je de juiste bestanden voor je (dus de mappen met wp-admin, wp-content, en alle losse php-bestanden). Juiste map gevonden? Dan kun je verder naar de volgende stap.
Stap 5: Maak een map aan op jouw computer
Zorg dat je een map hebt aangemaakt op je eigen computer waar je de back-up in wilt plaatsen. De mappen die op je eigen computer staan zie je aan de linkerkant in het FTP-programma. Op de afbeelding hierboven zie je mijn back-up mappen. Maak een map aan met de datum van vandaag.
Stap 6: Selecteer de bestanden
Selecteer alle bestanden die gekopieerd moeten worden naar jouw computer, dat wil zeggen dat je alle mappen en losse bestanden in de public_html map nodig hebt. Sleep ze daarna naar de linkerkant, in de map waar je de back-up wilt hebben.
Stap 7: Bestanden in de wachtrij checken
Links onderin zie je nu het aantal bestanden in de wachtrij oplopen (zie onderstaande afbeelding). Het aantal bestanden in de wachtrij zal nu een tijdje alleen maar oplopen voor het weer gaat afnemen. Dat is normaal.
Stap 8: Overschrijven bestanden
Het is mogelijk dat je een melding krijgt dat het bestand dat je wilt verplaatsen al bestaat, met de vraag of dit overschreven moet worden. Klik dan op ja. Wanneer alle bestanden geslaagd zijn is je back-up gemaakt.
Stap 9: Back-up van database maken
Maak je een back-up via FTP, vergeet dan ook niet een back-up te maken van je database. Mocht je gehackt worden moet je namelijk beide terug kunnen zetten. Het maken van een back-up van je database doe je meestal via de phpMyAdmin van je hosting. Dit is dan ook anders voor elke hostingpartij. Gebruik even de zoekfunctie op de website van je hosting voor een stap voor stap uitleg voor het maken van een back-up van je database.